
多重露光というのは、カメラで撮影した写真2枚を重ねあわせて幻想的な合成写真を作る方法です。
それをPhotoshopでも出来るということで、素材を集めて多重露光っぽい画像を作ってみました。
Photoshopでの多重露光の作り方
まず写真素材を2枚用意します。
鳥
https://unsplash.com/photos/GVcMijCwzoM

風景
https://unsplash.com/photos/VB-w_3dnyvI

作成の流れ
鳥をパスなどを使って切り取ります。

作成するデータに切り取った鳥と風景を配置します。
レイヤーはこの通りになります。
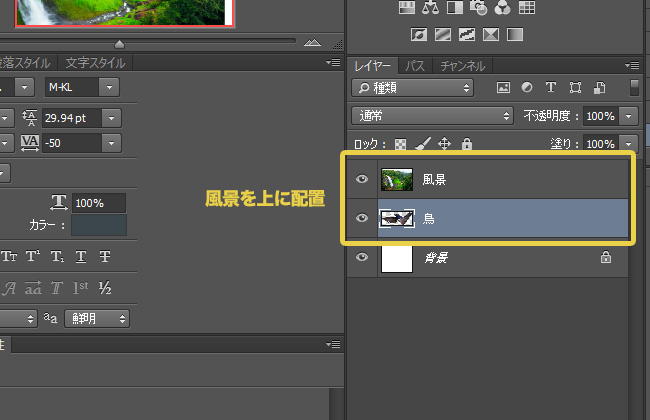
今回は風景の色みを際立たせたいので、鳥の彩度を落としたいと思います。
「彩度を下げる」でも良いのですが、チャンネルミキサーを使うとメリハリのあるモノクロ画像が出来ます。
左下の「モノクロ」にチェックを入れ、上3つのスライドを調節します。
写真や好みによって値は異なりますが、今回は上記のように調節しました。
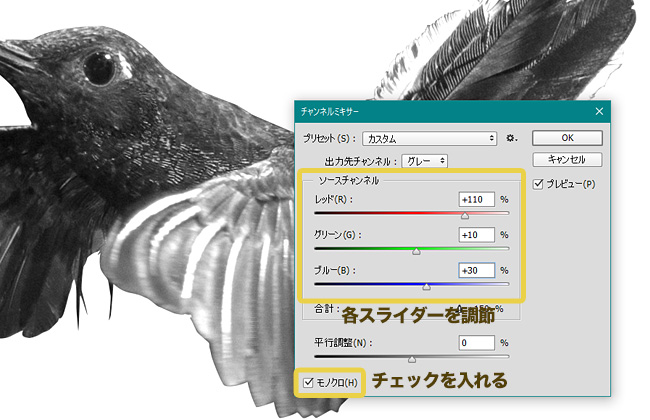
続いて風景を鳥の範囲内に収まる具合に配置します。
鳥が隠れて見えないので、透明度を下げる等して調節します。
逆さにして空と木あたりが鳥に収まるように配置しました。

背景を鳥の範囲だけ表示するようにするため、背景にマスクをかけます。
鳥レイヤーのサムネイル部分をctrlキーを押しながらクリックし、選択範囲を作成します。
背景レイヤーを選択して、レイヤーパネルの「レイヤーマスクを追加」をクリックします。

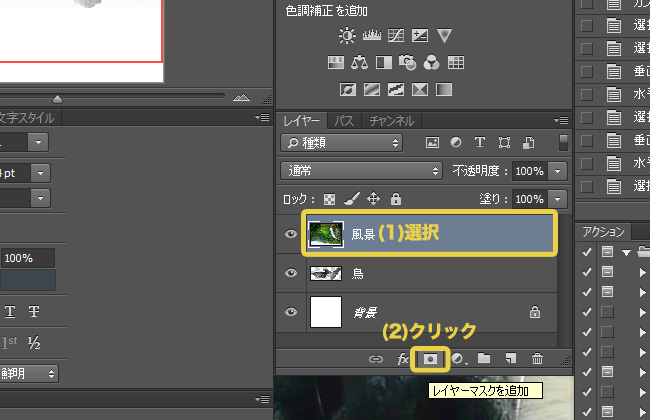
マスクが作成したら、レイヤー効果を「乗算」に設定します。
使う写真によっては「スクリーン」等を使うといいかもしれません。
隠れた鳥の顔を出したいので、マスク部分を選択し、ブラシやグラデーションで顔の部分を黒で塗りつぶします。

鳥レイヤーにカラーオーバーレイを上記のように設定し、爽やかさを出します。
描画モード→「スクリーン」
カラー→「#77aabb」
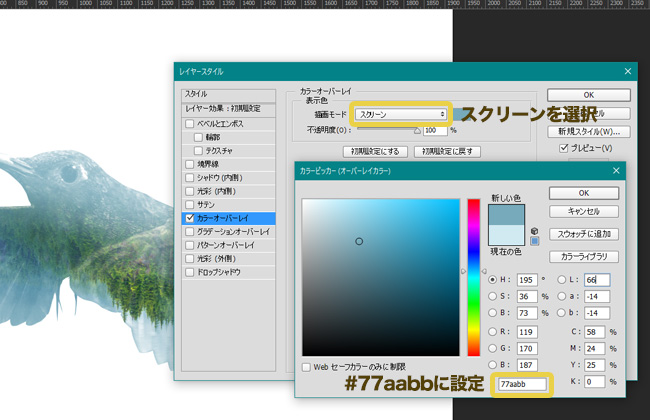
次に鳥のレイヤーにもマスクを作り、羽と空が重なっている部分を塗りつぶします。
同じく風景のマスクも同じ部分を黒で塗りつぶします。
こうすることで、背景の白とイメージが混ざり合い幻想的なイメージが仕上がります。
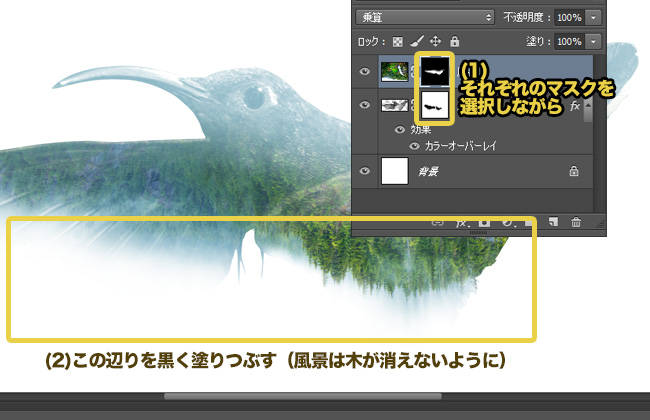
以上で完成となります。

まとめ
写真素材探したり、いろんな組合せを試してみたりと夢中になってしまいました。
レイヤーマスクと色調補正が鍵になるのかなと思いました。
我流で作ったので突っ込みどころが色々あるかもしれません・・・。
今度は自分で撮影した写真を使ってみたいです。
ホームページに関するお悩みは、仙台のホームページ制作アド・エータイプにお任せください!
















