
Photoshopの画面やスクリーン、メニューの色を自分の好みに変更できるのをご存知ですか?
作業しやすい背景にしたり、
メニューのコマンドの一部を目立たせたり、
便利なカスタマイズもあります。
今回は、Photoshopの色でカスタマイズできる部分をご紹介したいと思います。
カスタマイズの内容は以下の通りです。
- Photoshopの画面の色を変える
- Photoshopのスクリーンの色を変える
- 「アプリケーションメニュー」のコマンドの色を変える
- 「パネルメニュー」のコマンドの色を変える
- 「レイヤー」の色を変える
Photoshopの画面の色を変える
Photoshopの画面はバージョンによって色が違いますよね。
CS6やCCでは黒い!と驚きました。
その色は、環境設定から変更することが出来ます。
CS6やCCでは、黒からグレーの4種類の中で選ぶことが出来ます。
それがこの4種類!
結構、色が違うので作業にも影響してきそうです。
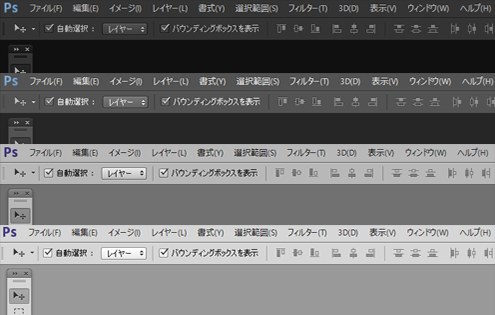
1.「編集」の「環境設定」から「インターフェイス」を選択します。
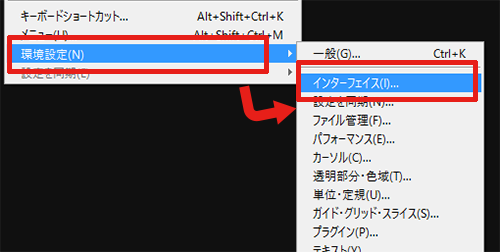
2.アピアランスのカラーテーマから好みのものを選択し「OK」をクリック。
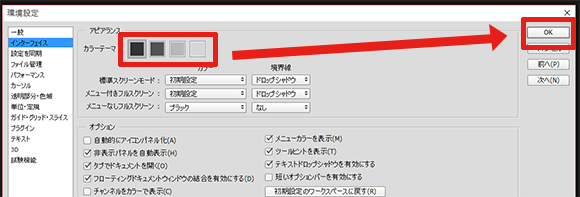
Photoshopのスクリーンの色を変える
Photoshopのここの部分、スクリーンの色も変更することができます。
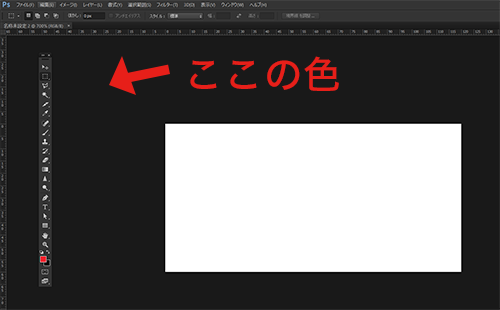
1.「編集」の「環境設定」から「インターフェイス」、「標準スクリーンモード」のカラーから好みの色を選択して「OK」をクリック。
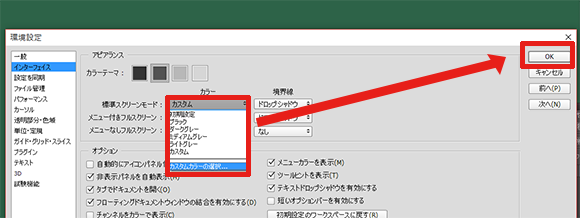
「アプリケーションメニュー」のコマンドの色を変える
アプリケーションメニューのコマンドとはこの部分。
このように色を変えて目立たせることが出来ます。
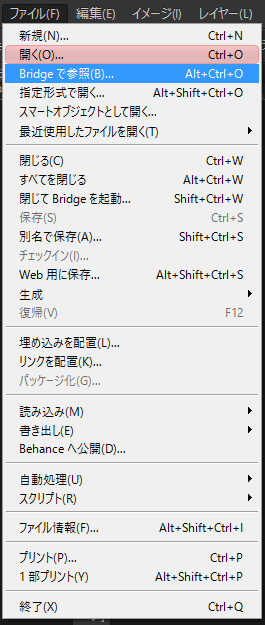
1.「編集」の「メニュー」を選択。
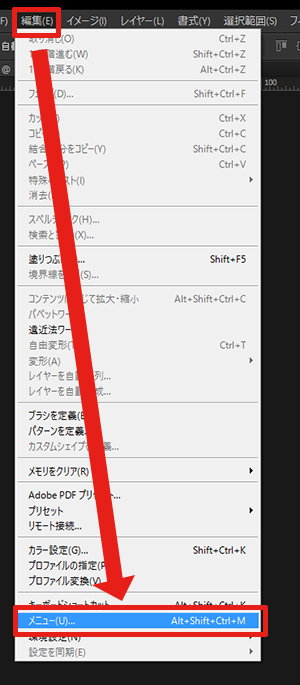
2.「キーボードショートカットとメニュー」のダイアログボックスが表示されるので「メニュー」に切り替え「アプリケーションメニュー」を選択します。
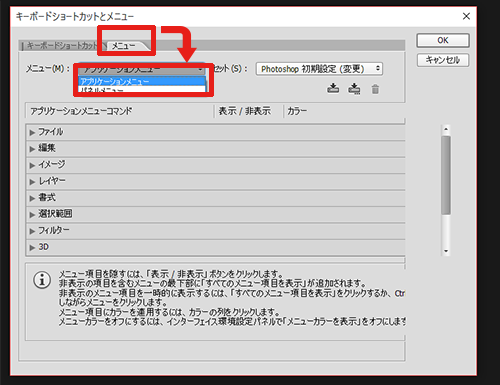
3.変更したいコマンドを選択して、カラーを好みの色に変更、「OK」をクリック。
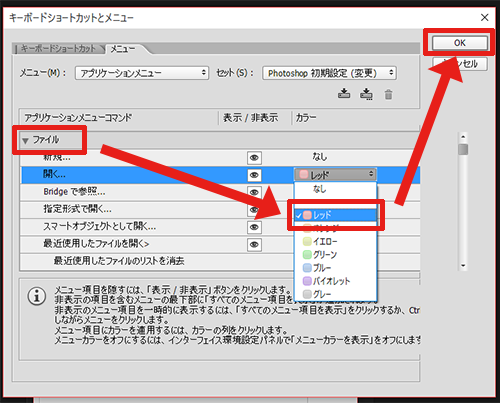
「パネルメニュー」のコマンドの色を変える
パネルメニューのコマンドとはこの部分。
このように色を変えて目立たせることが出来ます。
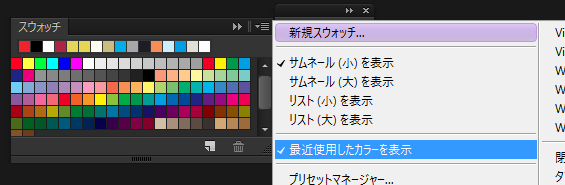
1.「パネルメニュー」に切り替えて変更したいコマンドを選択、カラーを好みの色に変更。
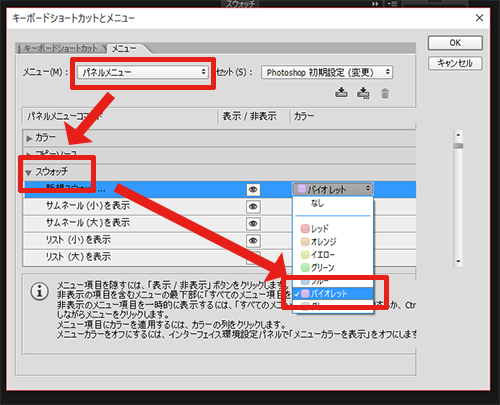
「レイヤー」の色を変える
1.色を変更したいレイヤー上で右クリック、好みの色を選択すれば以下のようになります。
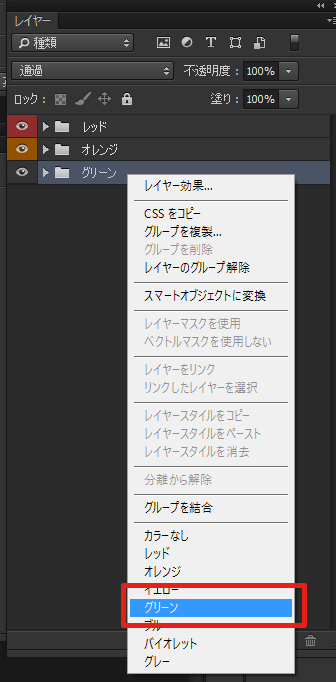
まとめ
以上、Photoshopの画面やメニューを色でカスタマイズする方法をご紹介しました。
色で目立たせることで作業効率のアップにも繋がりそうですね。また、コマンドは先ほどの「キーボードショートカットとメニュー」のダイアログボックスで、非表示に出来るのでもっと活用していけそうです。
ホームページに関するお悩みは、仙台のホームページ制作アド・エータイプにお任せください!
















