
Photoshopでは同じような作業を繰り返したりすることも多いですよね?画像のサイズ変更だったり、色合いを変えたり、、、、単純作業は面倒!そこで今回は、Photoshopのアクションという機能をご紹介します。アクション機能は、様々な応用の仕方があるかと思いますが今回は最も基本的な使い方をご紹介します。
アクション機能とは?
アクション機能とは、一連の作業を記録して他のファイルで再生すると同様の作業が出来る機能です。複数の作業を、再生ボタンひとつで出来ちゃうので時間の節約にもなります。同じような手順の加工作業を行う時に便利な機能です。
アクション機能の手順
STEP1「Photoshopでの作業を記録させる」
STEP2「他のファイルで記録したアクションを再生させる」
今回やってみること
今回は、例として以下のような画像加工の作業を記録し、他のファイルで再生してみたいと思います。
今回、記録・再生する作業
「幅960pxに加工」→「背景レイヤーの変更」→「セピアのスタイルに加工」
実際に使ってみよう!
1.アクションパネルを開こう
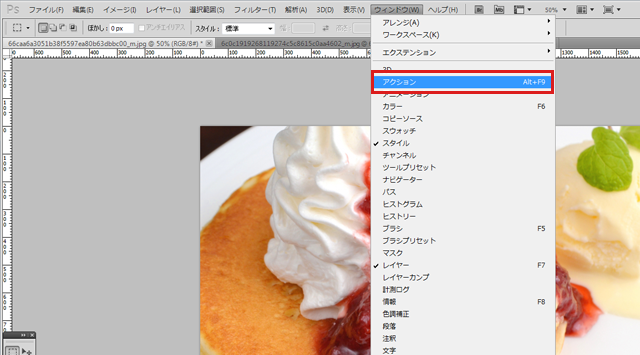
「ウィンドウ」から「アクション」を選択してアクションパネルを開きます。
2.新規セットを作成しよう
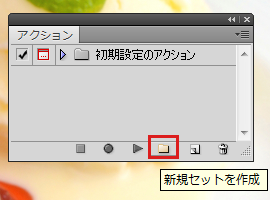
すでに初期設定としてアクションが用意されています。そのため分かりやすいようフォルダ分けをします。アクションパネルの「新規セットを作成」を選択して任意の名前をつけます。
3.新規アクションを作成しよう
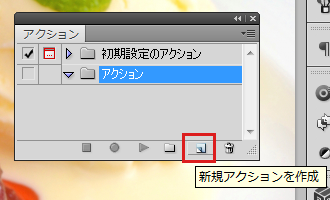
先ほど作成したセットの中に新規アクションを追加します。アクションパネルの「新規アクションを作成」を選択します。
4.さっそく記録開始!
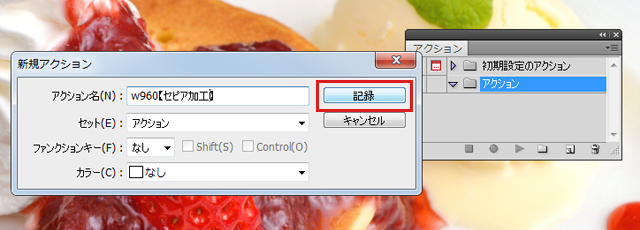
手順が分かるよう名前を入力します。記録を押すと開始されます。
5.【アクションの記録中】幅960pxに加工
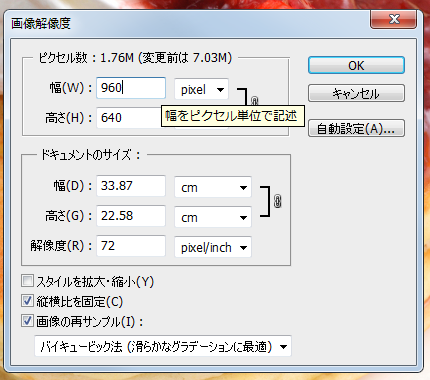
「イメージ」から「画像解像度」を選択。幅を960pxに変更します。
6.【アクションの記録中】背景レイヤーの変更
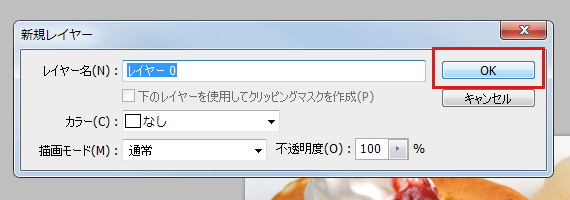
背景レイヤーのままだとロックされており、スタイルが追加出来ないので背景を解除します。レイヤーパネルの背景となっている画像のレイヤーをタブルクリック。写真のような新規レイヤーのパネルが開くので「OK」をクリック。
7.【アクションの記録中】セピアのスタイルに加工
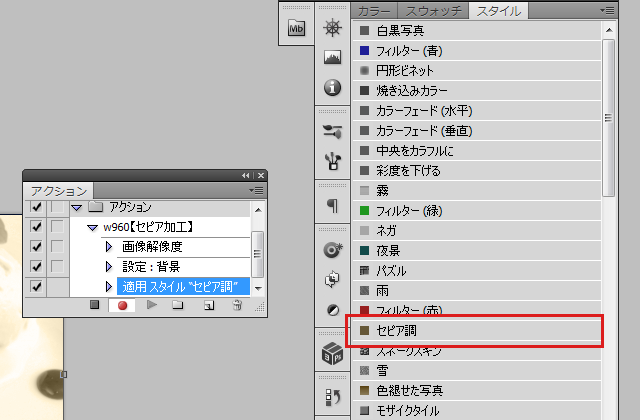
「ウィンドウ」から「スタイル」を選択して「セピア調」を選択します。
8.完了したら中止ボタンをポチッ!
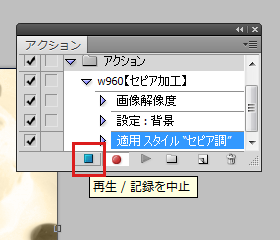
全ての作業が終わったらアクションパネルの「再生/記録を中止」を選択します。
9.記録したアクションを再生してみよう!
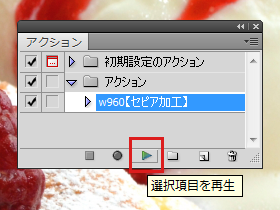
加工したい画像を開いてアクションパネルの「選択項目を再生」をクリックします。
10.ボタンひとつで完成!

このようにボタンひとつで3段階の作業が出来ちゃいます★
まとめ
以上、アクション機能についてご紹介しました。アクション機能は、多くの画像を加工・編集しなければならないときに作業をよりスピーディに出来るとっても便利な機能です。ぜひ活用して効率的に作業をしていきましょう。
ホームページに関するお悩みは、仙台のホームページ制作アド・エータイプにお任せください!















