
photoshopのブラシは、無料でたくさん配布されていてとても便利です!今回は、ブラシを追加する簡単な方法と、ごちゃごちゃになりがちな多くのブラシをまとめてローカルのフォルダで管理する方法をご紹介します。
簡単!ブラシを追加する方法
すぐ使いたいならこのやり方!ダウンロードしたブラシを追加させる簡単な方法です。この方法だと今表示されているブラシの一覧に追加されていきます。
1.まず好きなブラシをダウンロードしてきます。このようなファイル形式です。
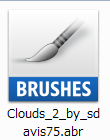
2.Photoshopを開いてブラシを選択

3.下向きの三角マークを選択
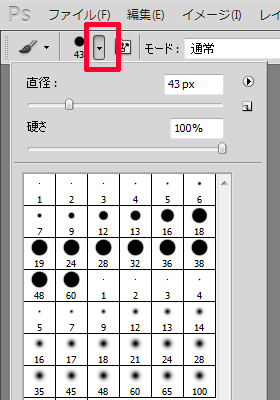
4.表示されたウィンドウの横向きの三角マークをクリック
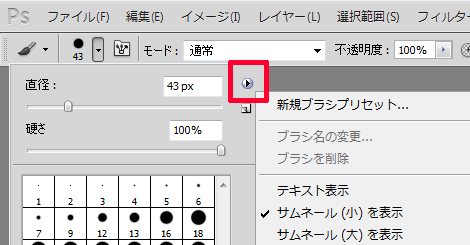
5.「ブラシファイルの読み込み」でダウンロードしたファイルを選択
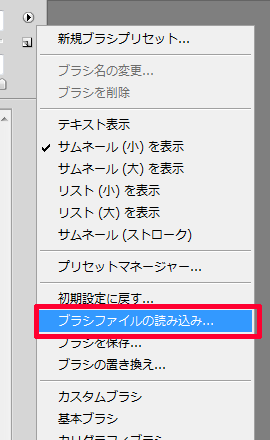
6.このように既存のブラシの下に追加されました。
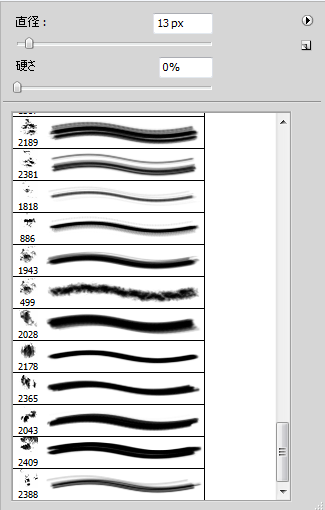
複数のブラシをまとめてローカルのフォルダで管理する方法
上の方法で追加していくとどんどんブラシが増えていき、使いたい時に使いたいものを探すのが面倒だったりします。そこで使えるのがブラシをまとめてローカルでフォルダ分けして管理する方法です。Photoshopではなくローカルでブラシをフォルダ分けをして、使いたい時に使いたいものだけを持ってくることで、Photoshopの動作も重くならず探しやすい環境を作っておくことが出来ます。
※まずローカルにフォルダを用意します。ここにダウンロードしたブラシやまとめたブラシを入れていきましょう。
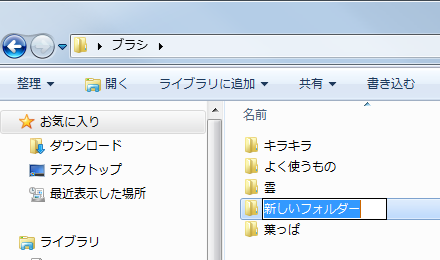
ブラシのまとめ方
1.先ほどのブラシウィンドウの横向きの三角から「プリセットマネージャー」をクリック
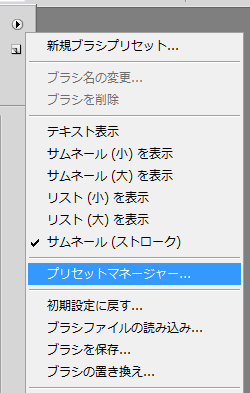
2.まとめておきたいブラシを選択(windowsの場合Ctrlキー)して「セットを保存」
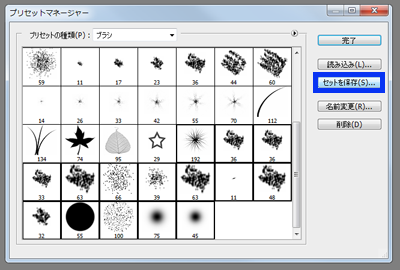
3.先ほど作成したローカルのフォルダに保存する

フォルダ内のブラシを追加する方法
1.ブラシウィンドウの横向きの三角から「ブラシの置き換え」をクリック
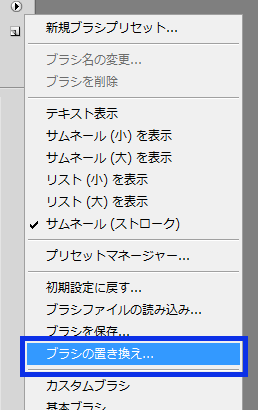
2.使いたいブラシを選択して「読み込み」をクリック
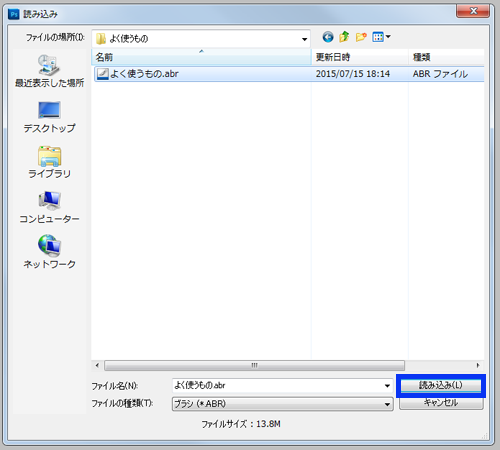
※「ブラシの置き換え」は、置き換えられるため現在表示されているブラシに上書きされます。使いたいものだけ表示されるので使いやすいです。
まとめ
以上ブラシを追加する簡単な方法と、複数のブラシをまとめてローカルフォルダで管理する方法をご紹介しました。便利なブラシはたくさんありますが、きちんと整理整頓しなければ、効率的に使いこなす事ができません。作業に適した、より良い方法を見つけていきましょう!
ホームページに関するお悩みは、仙台のホームページ制作アド・エータイプにお任せください!
















