
Illustratorでパターンを使うとき、色を変更したり大きさを変えたいと思ったことはありませんか?
自分でパターンを作ることももちろんですが、
既存のパターンを利用して楽に変更することができます。
そこで、今回はパターンの色と大きさを変える方法をご紹介します。
まずは既存のパターンを図形(オブジェクト)に適応させる
パターンの色を変えるため、まずは既存のパターンを図形(オブジェクト)に適応させます。
今回はドットの模様にしました。
1.「ウィンドウ」から「スウォッチ」をクリックしてスウォッチパネルを表示させる
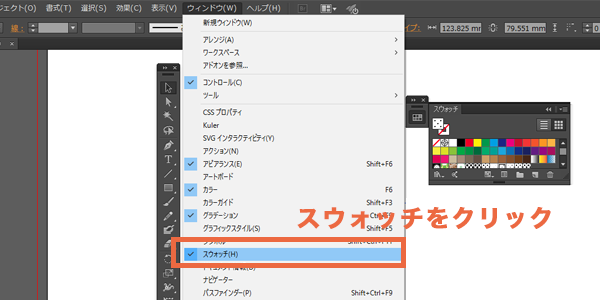
2.スウォッチパネルの右上にあるメニューをクリックして「スウォッチライブラリを開く」→「パターン」→「ベーシック」→「ベーシック_点」を選択
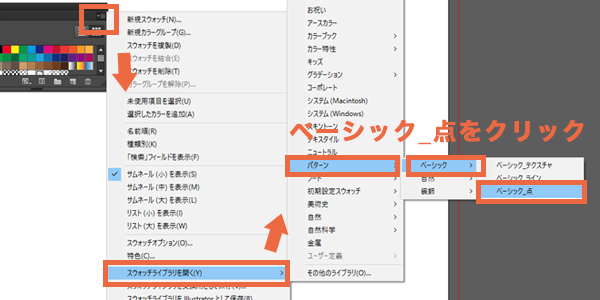
3.長方形ツールなどで四角形を書きパターンを適応させます。
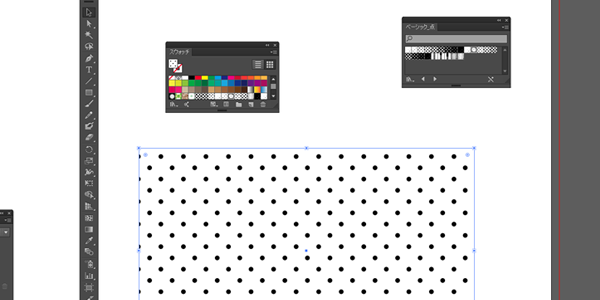
Illustratorでパターンの色を変える方法
1.ここからが色の変更方法です。先ほど作成した図形(オブジェクト)を選択して、「オブジェクトを再配色」をクリックします。
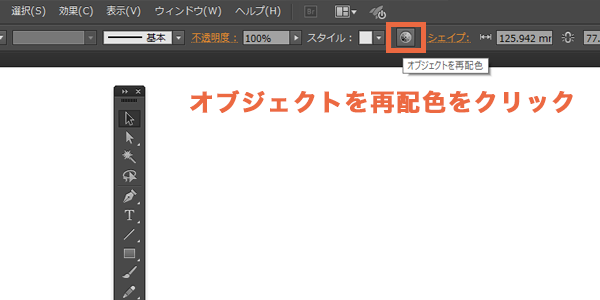
2.以下のウィンドウが表示されます。
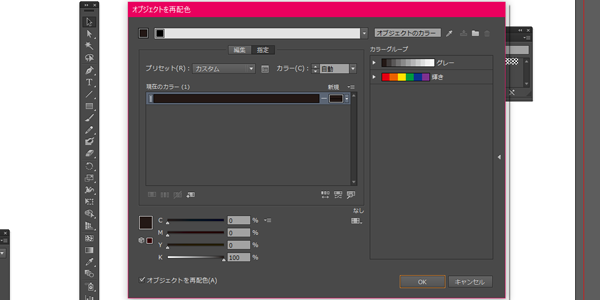
3.まず「配色オプション」をクリックします。
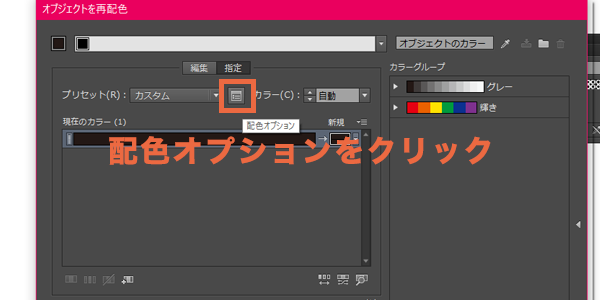
4.「保持」の部分のチェックを外して「OK」をクリックします。
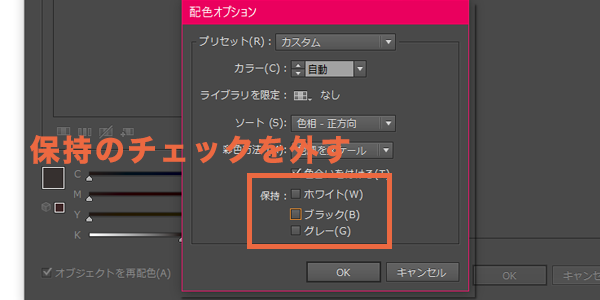
5.こちらで色を変更して「OK」をクリック。
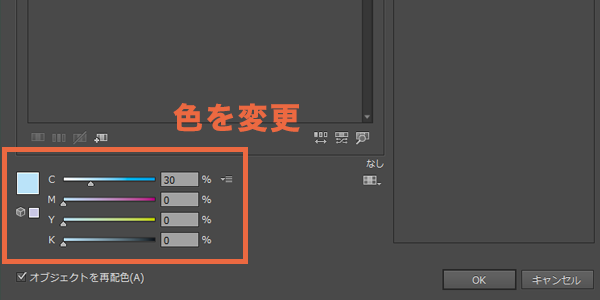
6.このように適応されました!
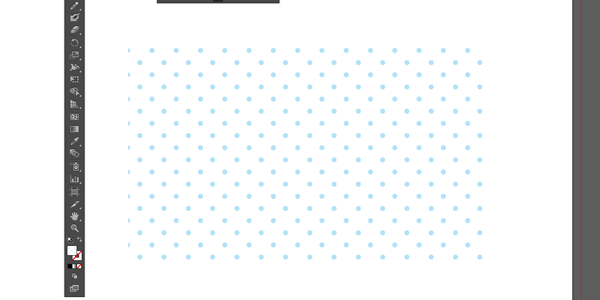
Illustratorでパターンの大きさを変える方法
パターンのドットが小さいな、などと思った場合に大きさを変更することができます。
1.図形(オブジェクト)を選択した状態で「オブジェクト」の「変形」から「拡大・縮小」をクリック。
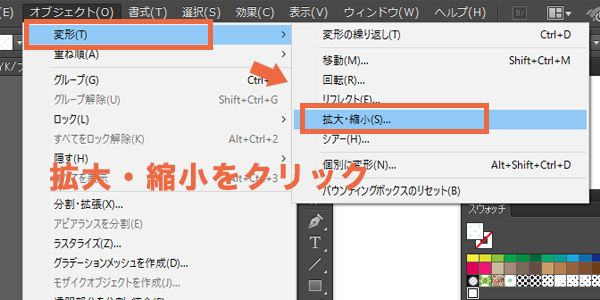
2.「オブジェクトの変形」のチェックを外し、「パターンの変形」のチェックを入れます。そして倍率を変更すると、パターンの大きさのみ変更ができます。
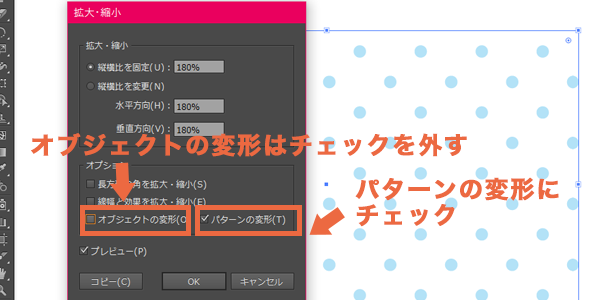
まとめ
以上、Illustratorでパターンの色と大きさを変える方法をご紹介しました。
既存のパターンでも十分に活用出来そうですね(*’ω’*)
これからの時期はやっぱり水玉が カワ(・∀・)イイ!!
ホームページに関するお悩みは、仙台のホームページ制作アド・エータイプにお任せください!
















