
Illustratorでグラフを作りたい!と思ったことはありませんか?
「Excelのデータはあるんだけど、、、」という方にピッタリ!
Illustratorで、Excelのデータを読み込んでグラフを作る方法をご紹介します。
※Excelを開き、データをコピーしてグラフデータウィンドウに張り付けてもグラフを作成できます。
が、今回は「Excelのデータを読み込む」やり方で行っていきます。
読み込むためにExcelのデータをテキスト形式で保存
Excel で「ファイル」→「名前を付けて保存」を選択し、
ファイルの種類は「.txt」で保存!
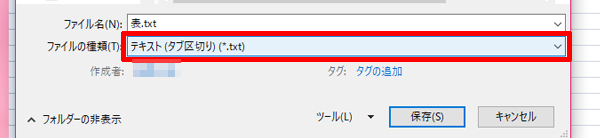
グラフツールでグラフを作成
グラフツールでグラフ作成する方法は2種類あります。
(A)グラフツールを選択後、アートボードでドラックして自由な大きさで作成できる
(B)グラフツールを選択後、アートボードで1度クリックするとサイズを指定して作成できる
今回は後者の方法で作成してみます。
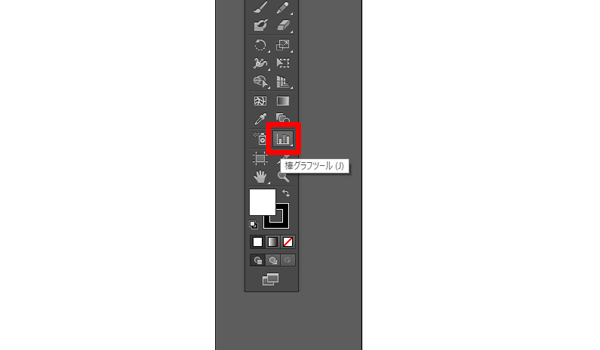
任意の数値を入力して「OK」をクリック
(B)のやり方でアートボードで1度クリックするとこのように数値を入力することができます。
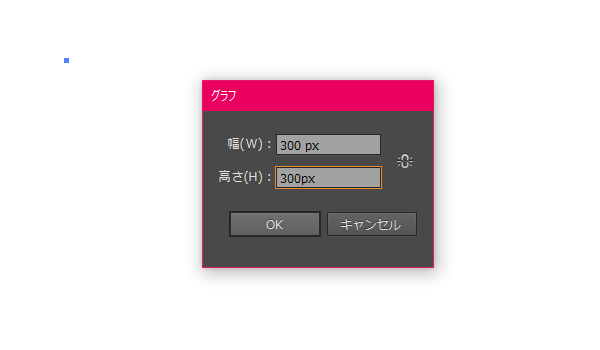
このようなグラフとグラフデータウィンドウが表示される
※グラフデータウィンドウが消えてしまったときは「オブジェクト」→「グラフ」→「データ」をクリックしていけば表示されます。
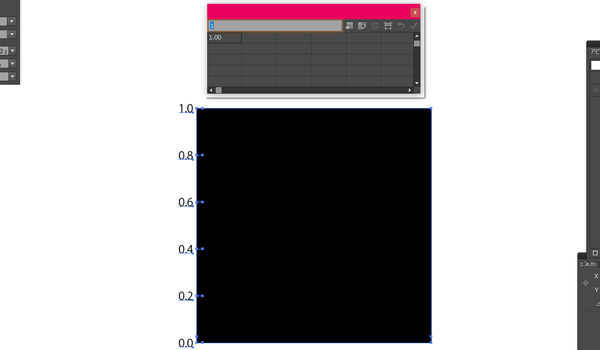
「データの読み込み」をクリック
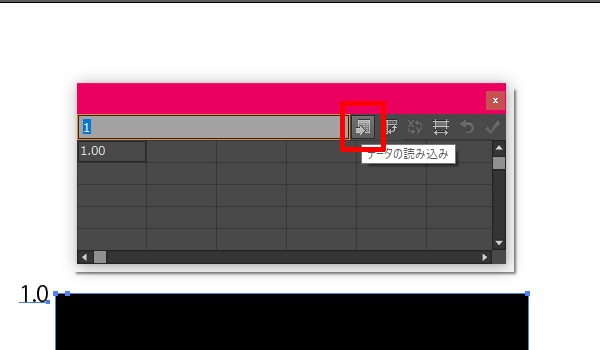
作成した「.txt」のデータを読み込む
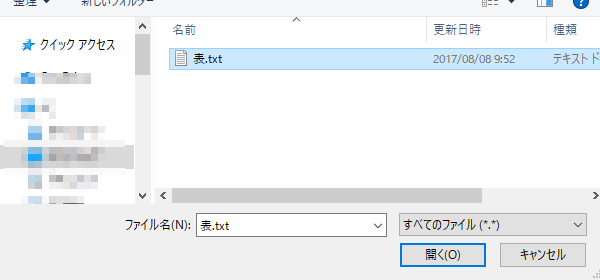
読み込まれたら右上の「チェックマーク」をクリック
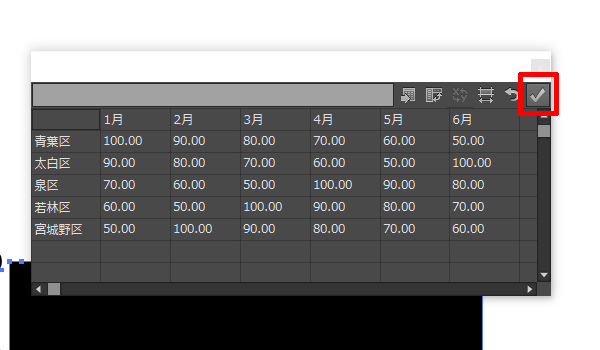
グラフが表示される
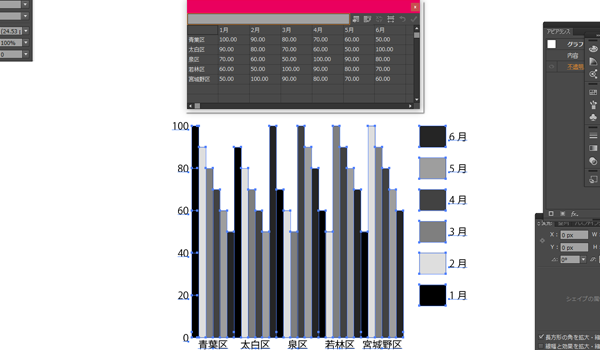
行と列を入れ替えたいときは「行列置換」をクリックして右上の「チェックマーク」をクリック
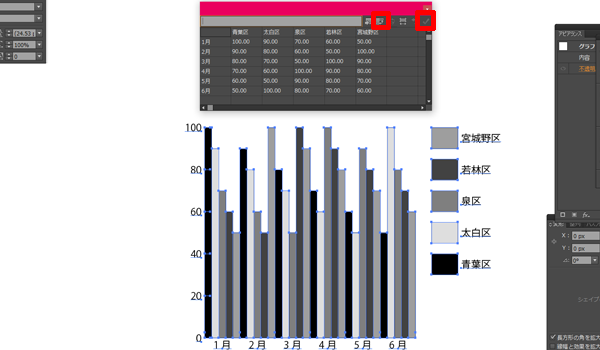
(グラフを変えたい、例えば折れ線グラフとか・・・)
グラフを変えたい場合「オブジェクト」→「グラフ」→「設定」をクリック
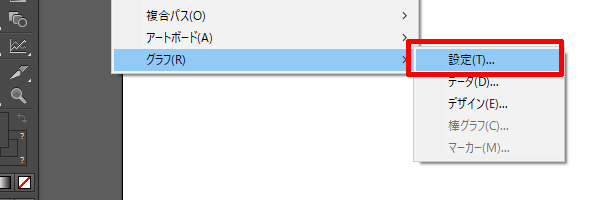
グラフ設定から好きなグラフを選択して「OK」
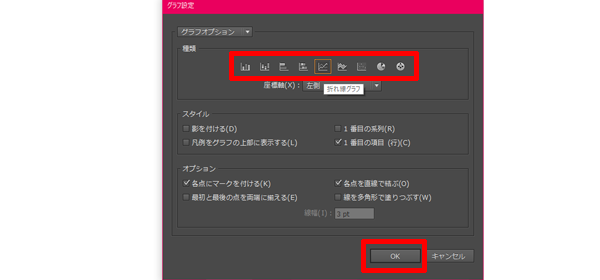
折れ線グラフを選択するとこのようなグラフになる
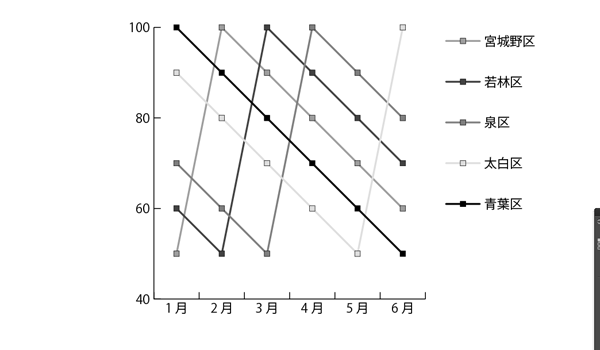
(色を変えたい、例えば棒グラフとかをわかりやすく・・・)
色を変更するときは「グループ選択ツール」で行う
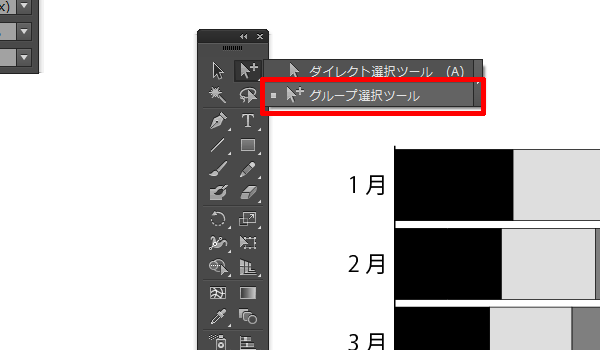
凡例をダブルクリックすると同じデータの部分を選択でき、色を変えることができる
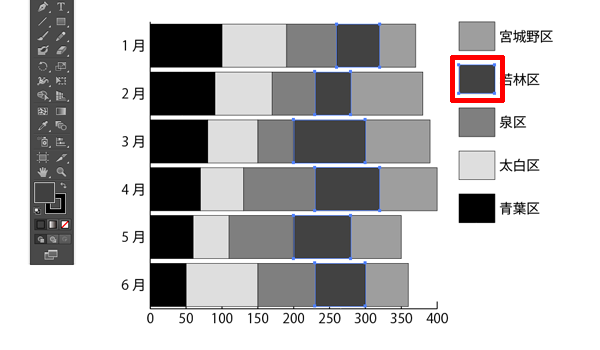
(あれっ?グレーにしかならないじゃん)
カラーがグレースケールになっていると、グレー色から脱出できないのでRGBなどに変更すると色をつけることが出来る
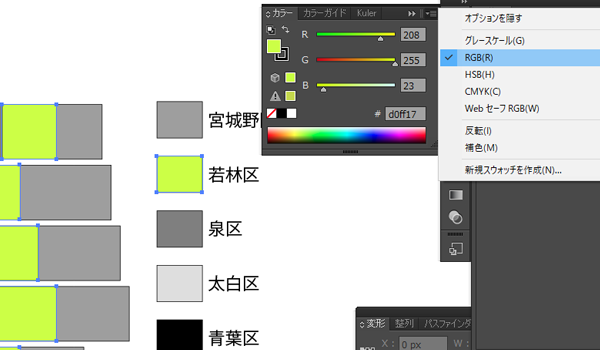
まとめ
以上、IllustratorでExcelのデータを読み込んでグラフを作る基本的な方法をご紹介しました。
なかなか作るのが大変なグラフ、便利なツールを使って楽に進めていきましょー( ^ω^ )
ホームページに関するお悩みは、仙台のホームページ制作アド・エータイプにお任せください!
関連記事
<< 前の記事
新しい発見!実際に話題の「写ルンです」で撮影してみた。
次の記事 >>
仙台駅周辺のおすすめ写真撮影スポット
















